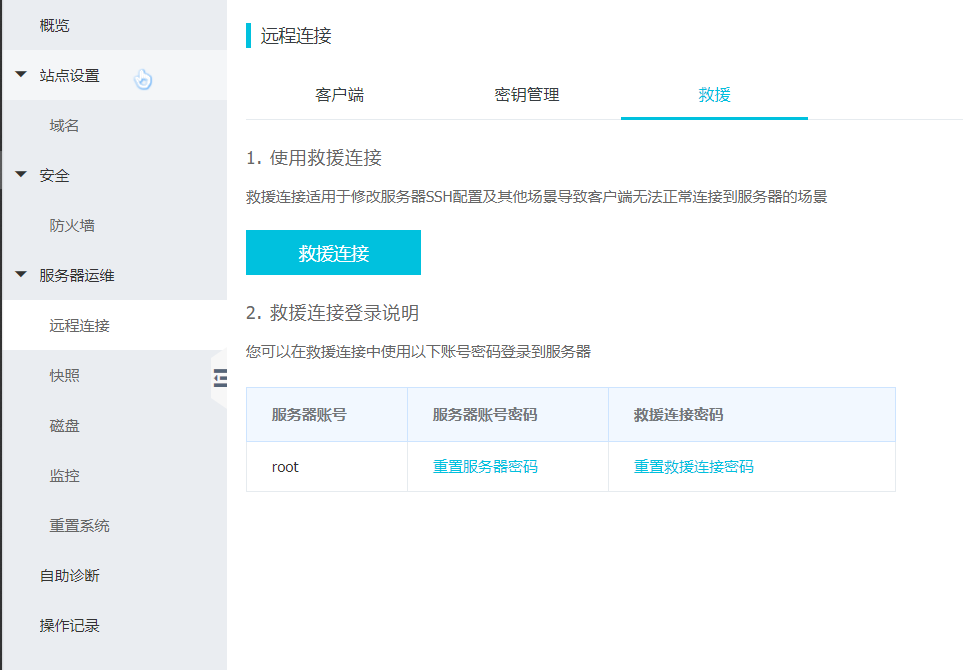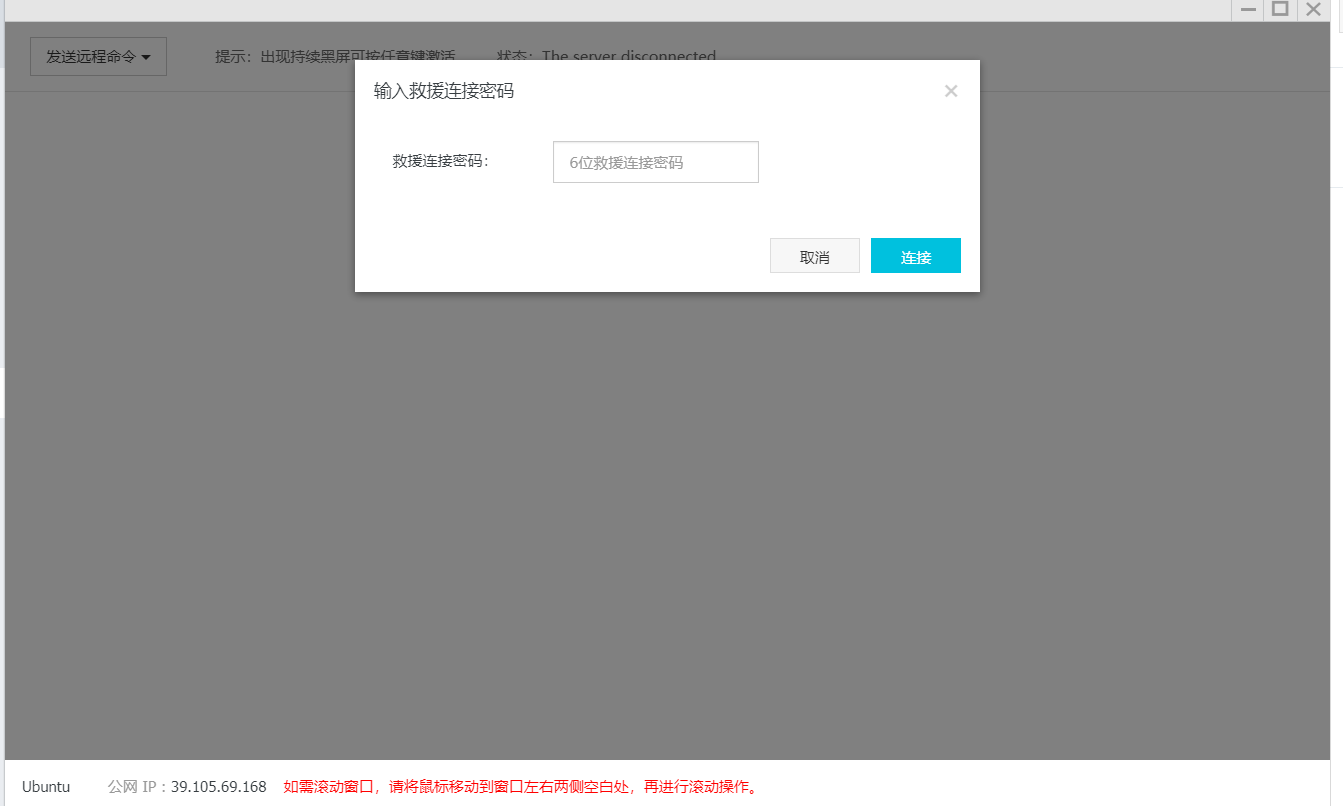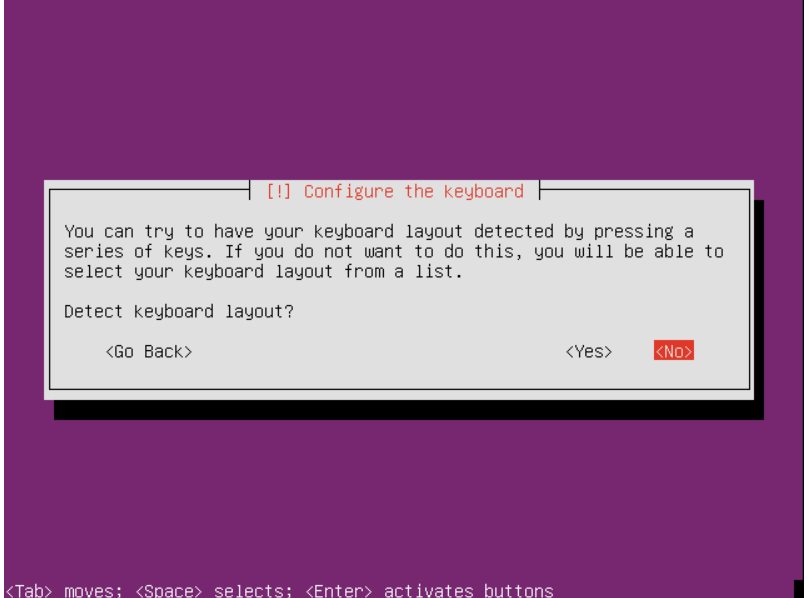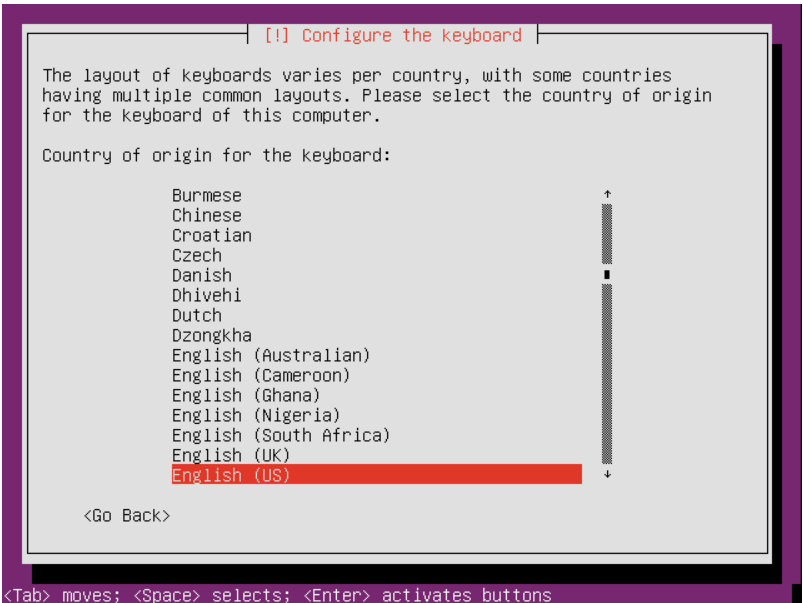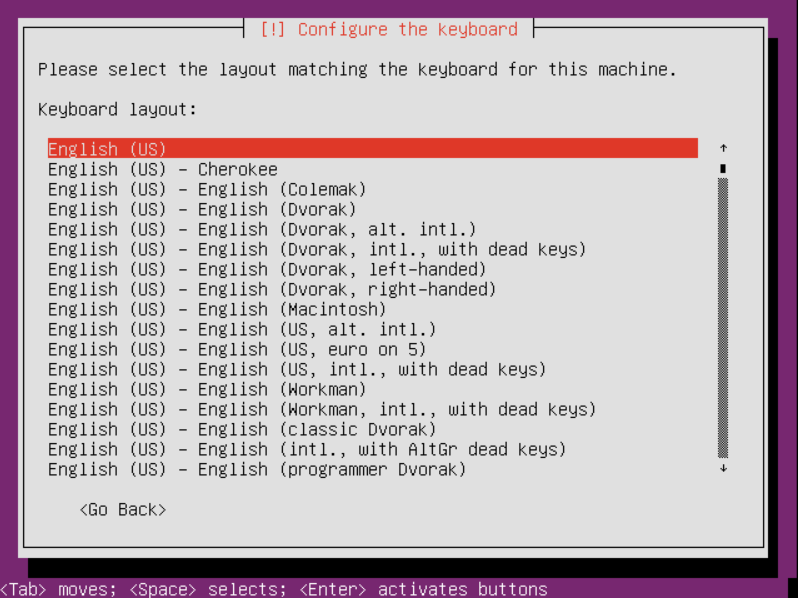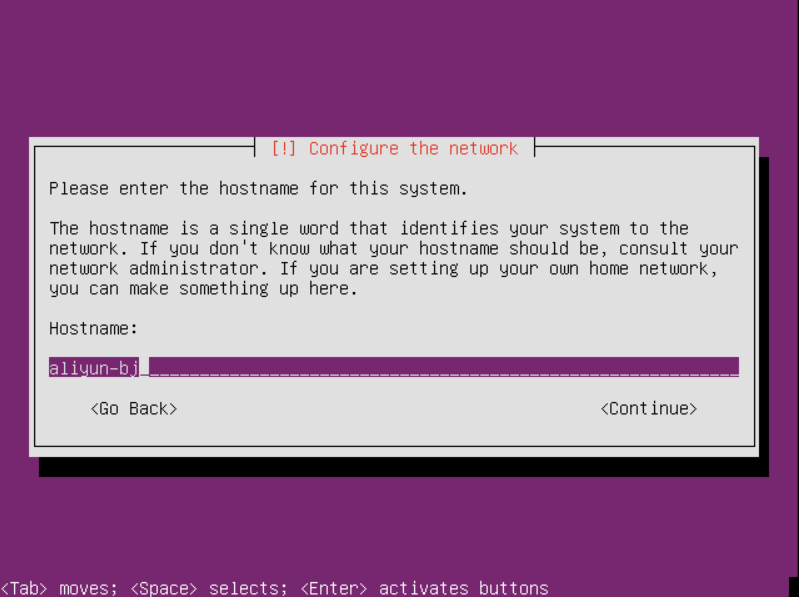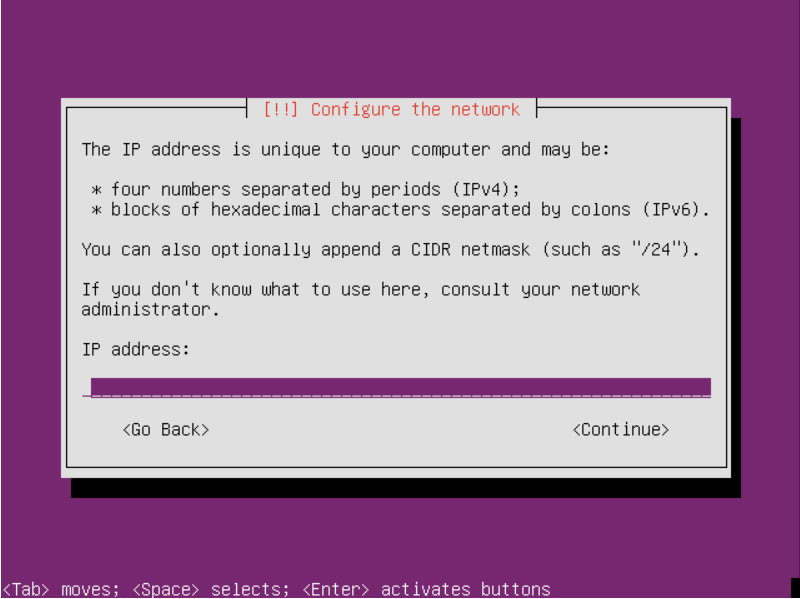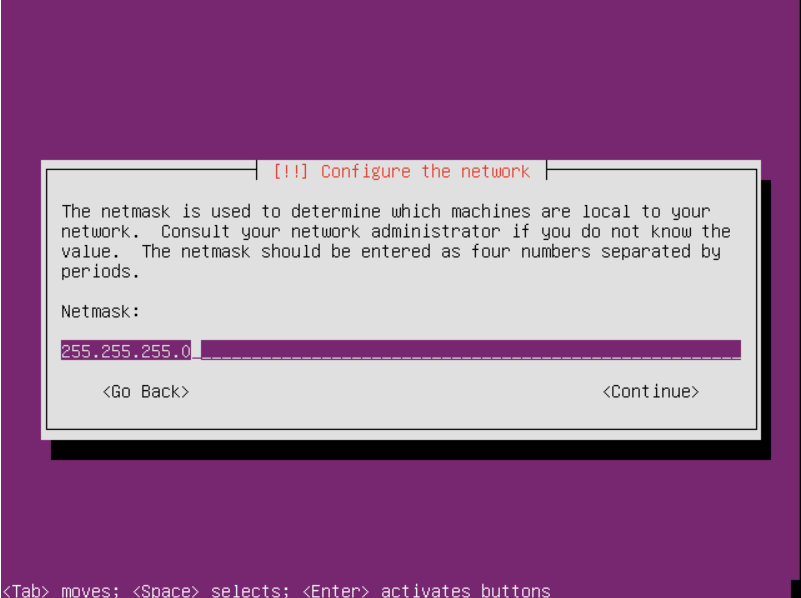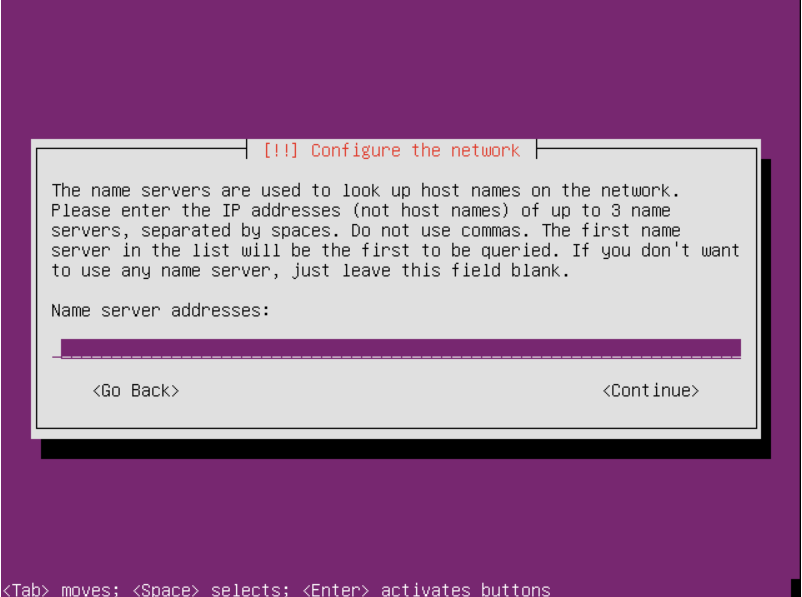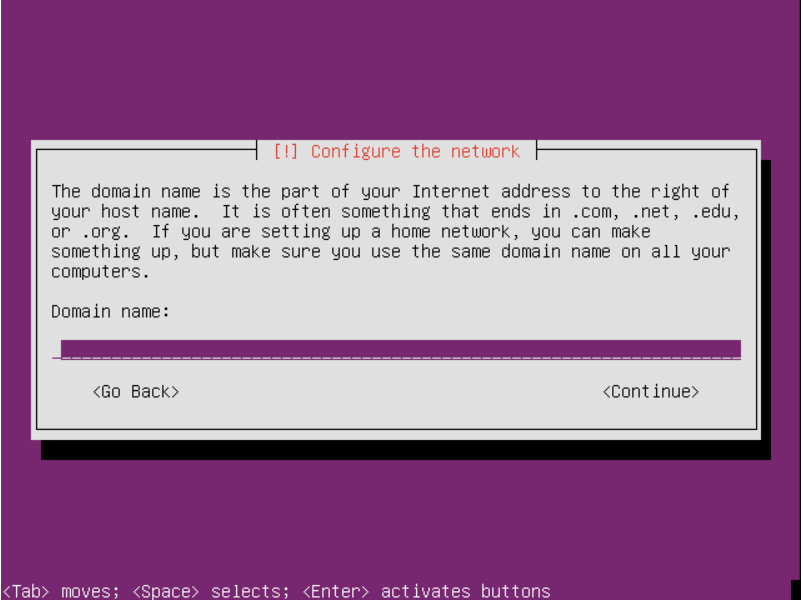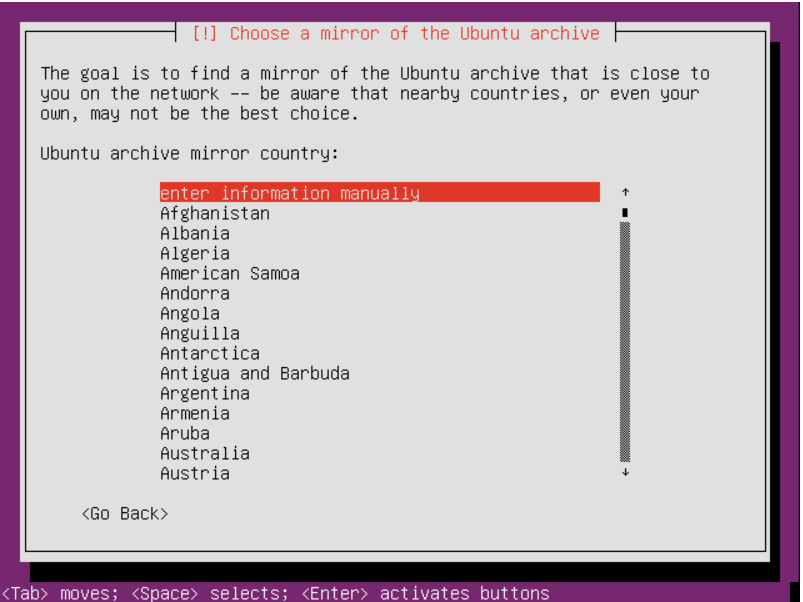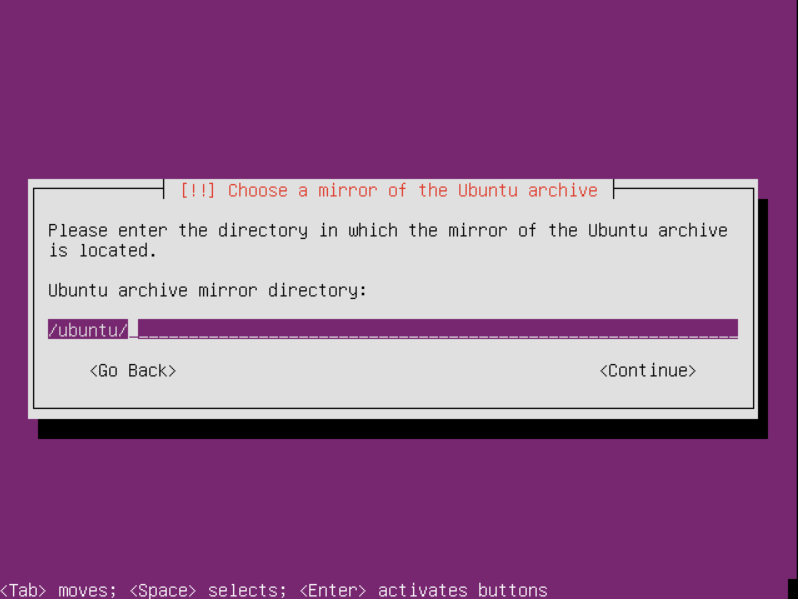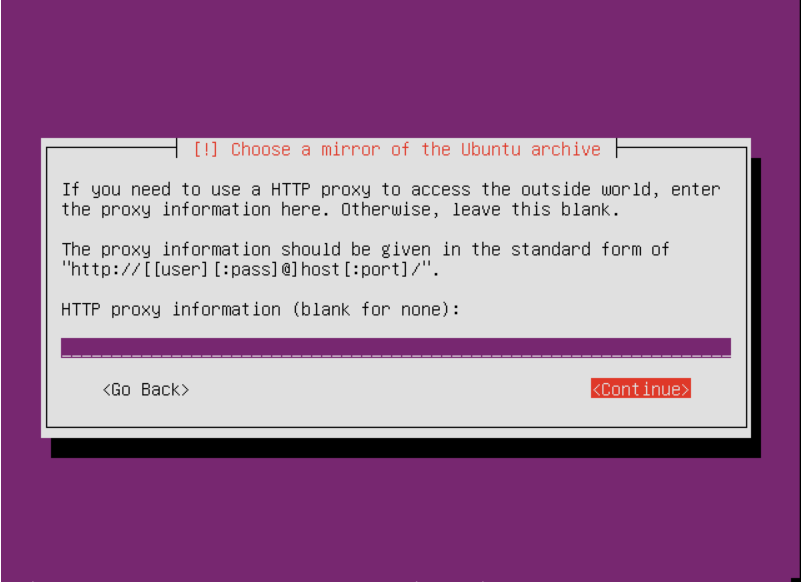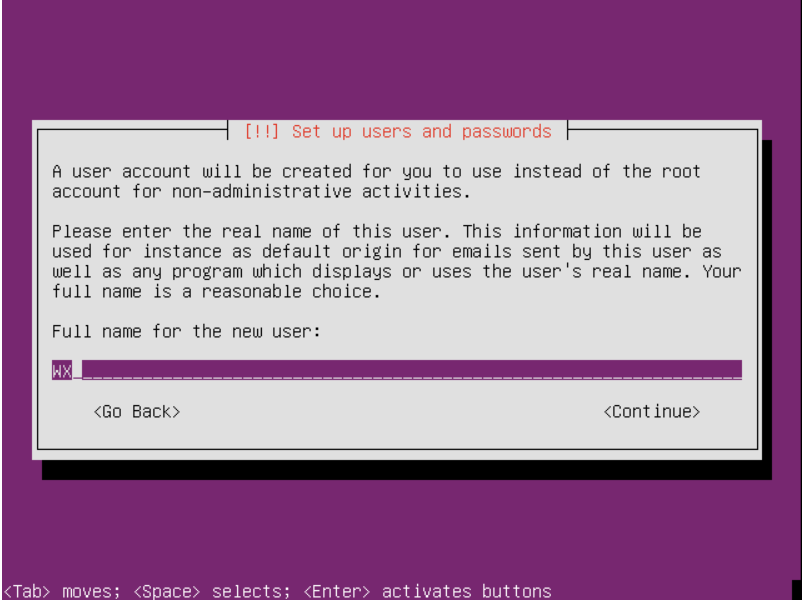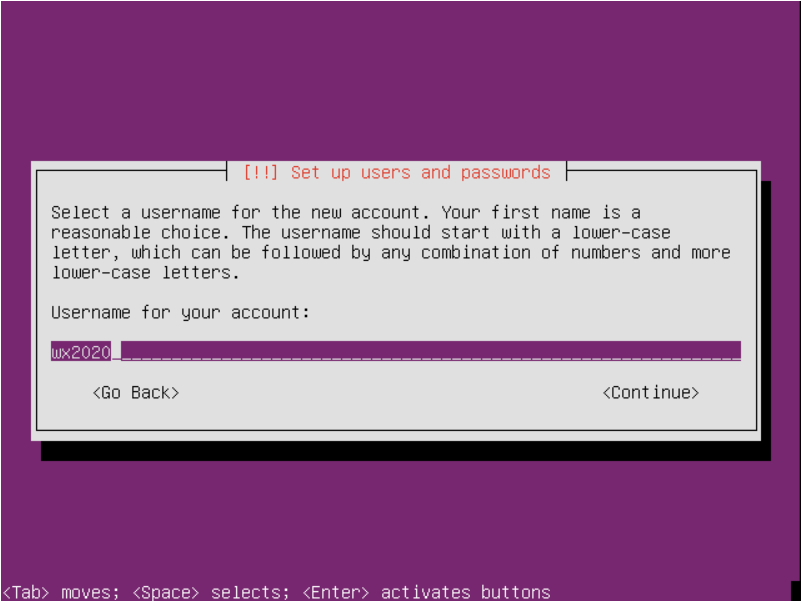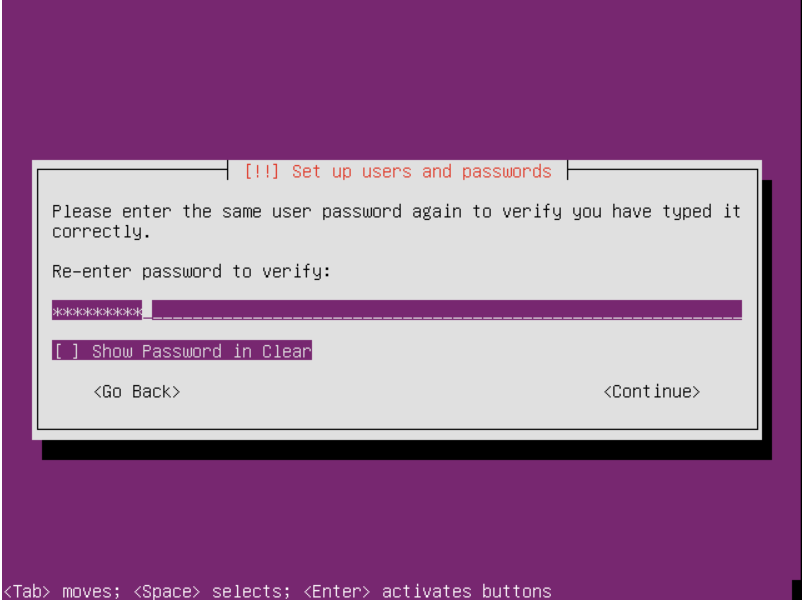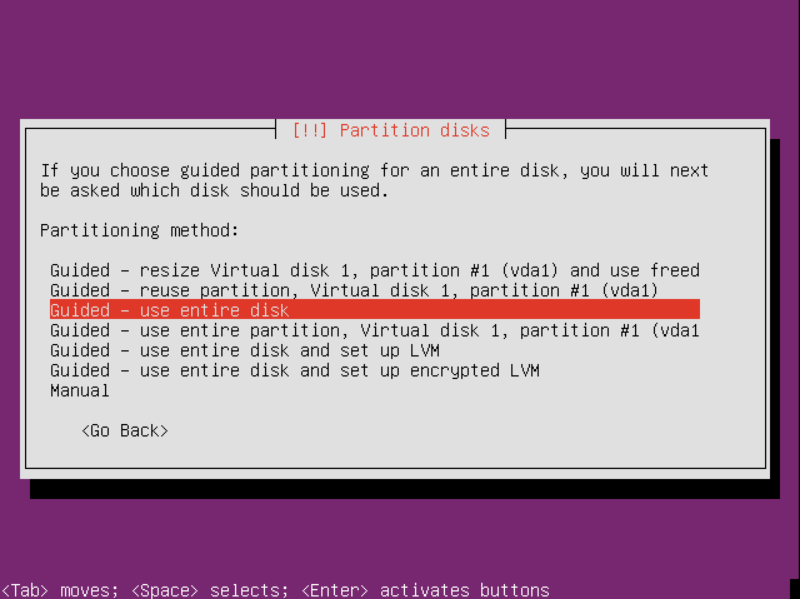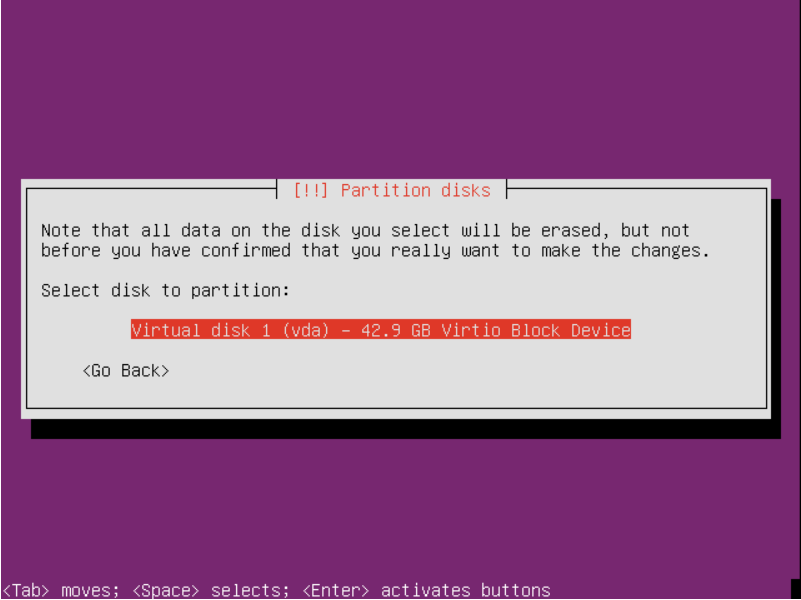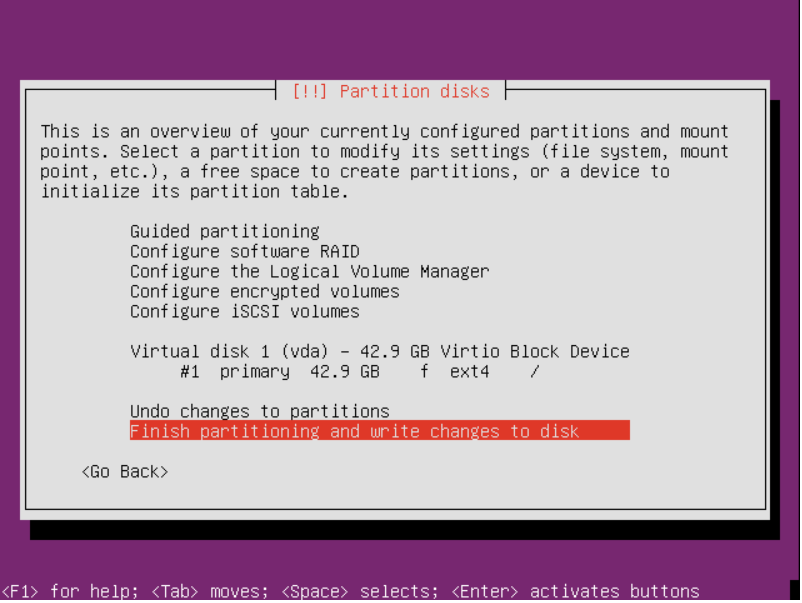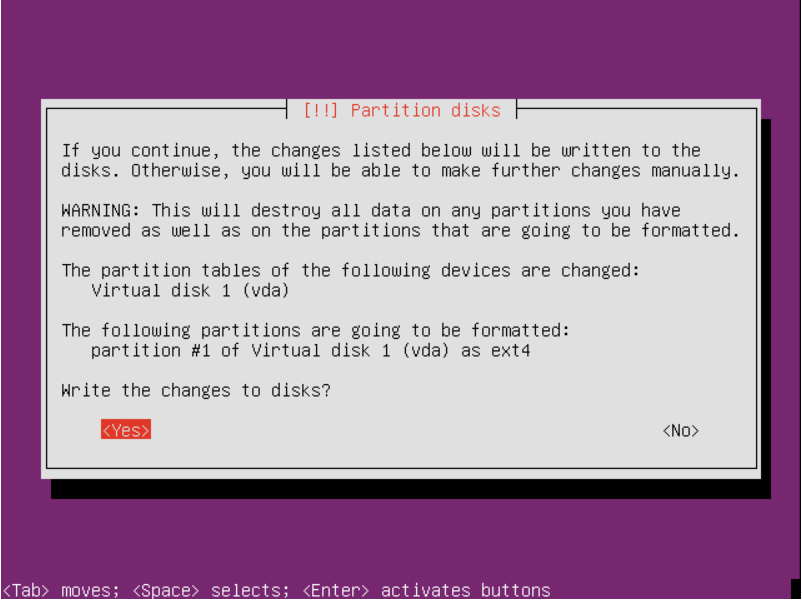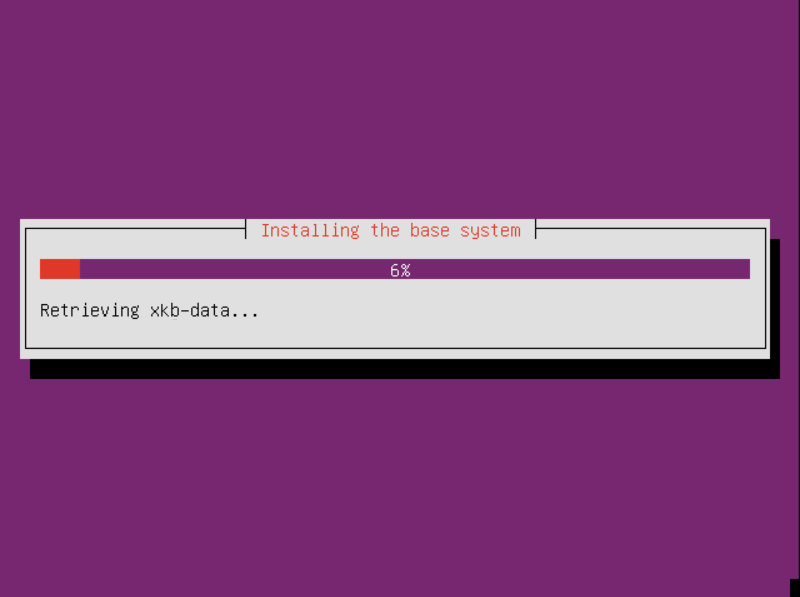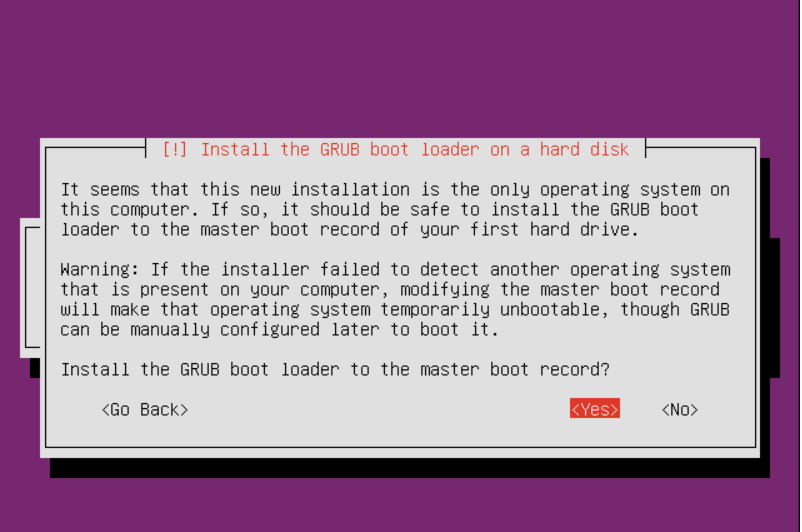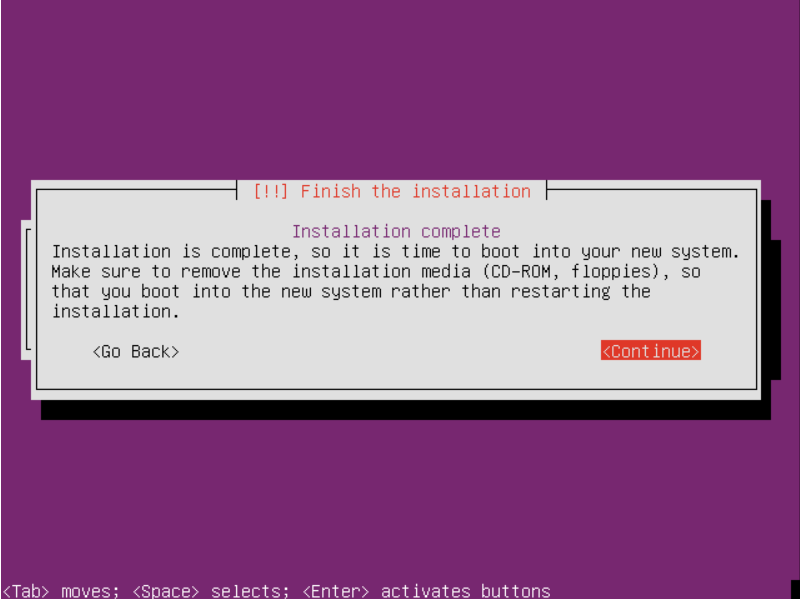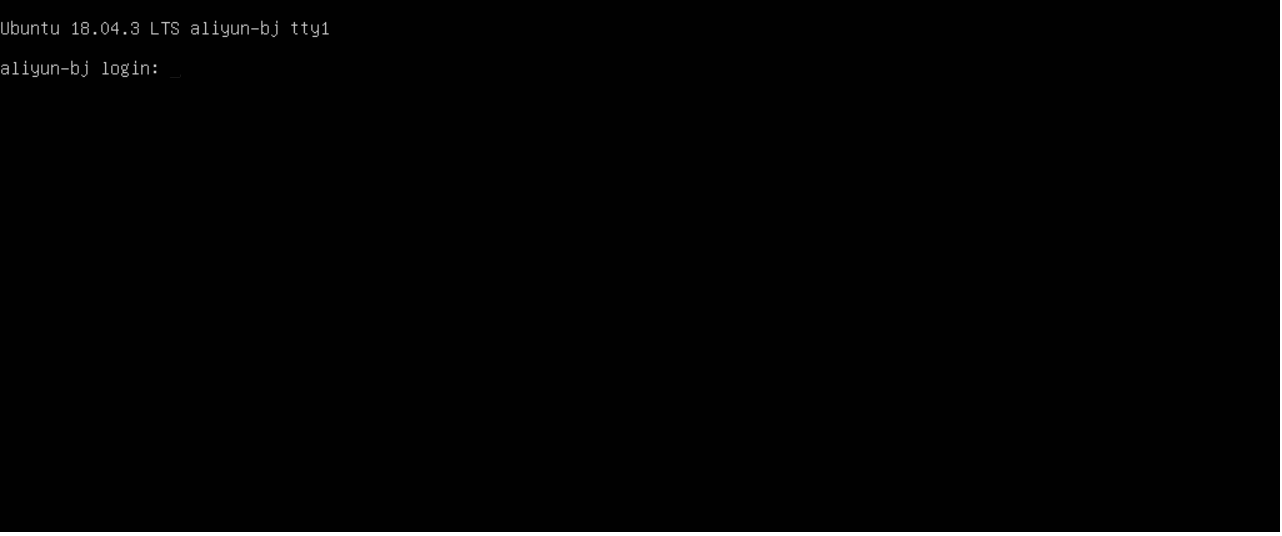破除套路云的套路。
前言
本文大部分内容受到 烧饼博客 的一篇博文 阿里云通过网络安装全新 Debian 9 Stretch 的启发并结合阿里云轻量应用服务器和 Ubuntu 的实际配置进行修改后生成,在此向博主烧饼表示感谢。
阿里云,又名“套路云”,是境内公有云市场的扛把子。它家向学生提供的轻量应用服务器,9.5元 5Mbps 的网速在境内是别具一格的—–这是带宽最高的,没有之一。不过,阿里云提供的系统模板例如Ubuntu 18.04 LTS,默认是第二个小数点版本,是无法升级到最新版18.04.3 LTS的。除此之外,系统源也是经过阿里云修改的,还外带了安骑士监控组件。作为一个强迫症分子,实在无法容忍这些 defective 。之前使用过 萌咖大佬的脚本 安装成功过,但是最近发现不管怎样使用脚本最后的结果都是直接连不上Orz…遂上网搜索寻找其他教程。在看过烧饼博客的一篇博文后,深受启发,于是就有了这篇文章。
安装之前
记录主机的 IP 信息
1 | root@iZ2zeee30yhz3vr8awzbvyZ:~# ifconfig |
设置 GRUB2 以启动安装程序
新建立一个
/boot/newinstall目录并且下载必要的两个安装文件linux和initrd.gz。这里我们选择从清华大学镜像服务器处下载。1
2
3mkdir /boot/newinstall && cd /boot/newinstall
wget https://mirrors.tuna.tsinghua.edu.cn/ubuntu/dists/bionic/main/installer-amd64/current/images/netboot/ubuntu-installer/amd64/initrd.gz
wget https://mirrors.tuna.tsinghua.edu.cn/ubuntu/dists/bionic/main/installer-amd64/current/images/netboot/ubuntu-installer/amd64/linux设置 GRUB,允许选择启动哪个系统项:编辑
/etc/default/grub文件,设置如下:1
2
3
4
5
6GRUB_DEFAULT=0
# 超时允许时间
GRUB_TIMEOUT=5
GRUB_DISTRIBUTOR=`lsb_release -i -s 2> /dev/null || echo Ubuntu`
GRUB_CMDLINE_LINUX_DEFAULT="quiet splash"
GRUB_CMDLINE_LINUX=" net.ifnames=0 vga=792 console=tty0 console=ttyS0,115200n8 noibrs"使用
update-grub命令重新更新 GRUB 设置修改
/boot/grub/grub.cfg文件,加入启动项:1
2
3
4
5
6
7
8
9cat >> /boot/grub/grub.cfg << EOF
menuentry 'Ubuntu LTS New Install' {
insmod part_msdos
insmod ext2
set root='(hd0,msdos1)'
linux /boot/newinstall/linux
initrd /boot/newinstall/initrd.gz
}
EOF安装过程
登入阿里云轻量服务器后台,点击右侧
服务器运维>远程连接,选择救援选项卡,点击救援连接- 初次打开会要求设置救援密码和重置服务器密码,前者必选设置,后者可以忽略设置。
修改完毕,页面会打开对话框要求输入刚才的救援密码。
接下来会出现一个黑框,先输入用户名(root) 再输入密码后即可登录救援模式。
直接键入reboot重启,重启后进入选择系统,前面设置中已经预留了5s进行设置,快速选择
Ubuntu LTS New Install接着选择安装的语言,如无特别需求,请选择
English,因为这会成为系统的默认语言,如果选择其他语言可能有些程序会出现各种奇怪错误。然后选择国家,这回影响到后续的服务器默认源和时区,建议选择服务器所在地,中国的话在
Asia>China,时区选择Shanghai。此处应该有图片,但是忘记了截图。。。接着选择不探测键盘布局,直接选择美式布局、原版美式布局。
接下来会进行网络设置。系统先会自动获取地址,然后直接进入主机名设置:
此界面先按
Esc退出,然后选择手动输入网络请求的设置,进入手动网络设置,依次选择之前记下的地址即可。然后进入主机名域名设置,没有的话可以不写,写了就会变成 DNS 搜索域名,一般不写也没问题。
接着进入Ubuntu源的设置,这里选择第一项手动输入,输入清华大学的镜像地址,镜像的路径按照默认
然后设置http代理,若无需设置直接回车。
随后会有一段时间的网络下载。若此时能够下载成功,说明设置正确。
下一步是用户名的全名、用户名、密码和确认密码。
随后是时区的设置。在经过一段时间的搜寻后系统会返回依据物理位置的时区结果,若正确直接敲回车下一步。此处应该有截图,但我又忘了截。。。
接着进入分区设置,此处依次选择整个硬盘、整个分区、按照默认设置确定、再次确认。
好了,开始部分安装了。
接下来有一个系统更新方式的设定,选择默认【第一项】即可。
接下来是系统软件的安装。使用空格选中软件。因为是服务器安装,此处只选择OpenSSH server 和 Basic Ubuntu server即可,余下的程序可以通过安装结束后通过apt安装。
你懂的,这图,它又没了。。。确认继续使用 GRUB 来引导启动系统。
最后一步是时区的设置,默认即可
安装完成,点继续机器会自动重启。
重启后应该进入 GRUB 选择系统,但是不知什么原因此处花屏了,网上搜索说是 GRUB 的默认配置有问题。不过因为镜像更换以后我们就很少用到 GRUB 了,可以无视这个问题。静等一会就会进入系统:
确认能够登录系统后,使用 Xshell 等软件也可正常登录。
至此,完全安装结束。